
The easiest way to share your ideas in the global space is through a blog. When the blogosphere world was invented, making a blog felt like rocket science. Now it is both a science and art that can take you as little as 10 minutes to set up.
Here is how:
Choose a Blogging Platform
There are several blogging platforms, but WordPress is the number one choice for 100s of businesses with an online presence. The reasons why 91% of online businesses choose WordPress over any other blogging platform include ease of use and reliability.
Also, WordPress is free for use, user-friendly, has over 5000 free and tens of thousands of premium themes you can select to make your design great.
You also have access to over 45 000 plugins to help your blog operate smoothly and efficiently.
Avoid Free Platform
There are several free platforms for blogs. But, these free platforms have limited functions, making them less serious and boring, hence diminishing your credibility. Other issues in free platforms include:
Zero Control
With free platforms, your website is hosted on a different website. You have to operate within their terms of service. If you don’t you risk having your website/blog shut down.
No Customization
The themes and plugins that come with free platforms are limited. There are no rooms for tweaking the blog to your heart’s desire.
Limited Space
The free platform provides only 3GB space. That space is very small for videos, posts, and images. A good blog needs a lot of space to upload quality data.
Migrating from the free blogging platform to a better one can also be time-consuming. The free platforms will limit you from using a professional name for your blog. You, therefore, have to avoid them if you are serious with blogging.
Selecting a Domain Name
Choose your domain name wisely. It carries the first impression for visitors who tour your website, ranking in search engines and it also defines your brand. You have to think a bit deeper into what should be your domain name. Avoid overthinking as well! Get something that you like and let it be your domain name. You have a chance to change later on if you happen to change your mind.
Here are a few domain tips to get you started:
Choose Brandable Over Generic
A name that can be branded is distinct and will definitely stand out in competition. Avoid generic name as it carries several keywords that cannot be memorized. For instance, www.creek.com is brandable than www.creek.blogspot.com
Keep it Concise
According to research from Gaebler.com, the top-100 websites have around six characters in the domain name. Ensure your domain name is easy to type and pronounce; it should be at your fingertips and tongue.
Create your Bluehost Account and Install WordPress
All blogs use web hosting services to be accessible. It stores every file and content on your blog and displays it to those visiting your website and is compulsory in setting up a blog.
Be careful when choosing a hosting company. Some companies are good, others are bad. Your decision here will influence a lot in how your blog operates.
Bad hosting customers have bad customer service. Some of them overuse servers to cut their cost. This scrupulous behavior can slow down your blog. Based on my experience, I highly recommend http://www.bluehost.com/ as your host. I have used it for years and it has been great.
Bluehost has a click away WordPress installation that will easily get you started. WordPress has also recommended Bluehost since 2005 and they will only cost you $2.95/mo with an additional free domain.
To create an account with Bluehost, follow the steps below;
1. Select a hosting plan
2. Choose a domain name for your blog
3. Complete registration
4. Install WordPress
5. Log in and get started.
Selecting a Hosting Plan
Create an account with a web hosting (I recommend Bluehost)
On www.bluehost.com, click on the “Get started now” button.
From the displayed options, choose your hosting plan (even the cheapest can work well, so you don’t need to strain yourself).
There are three hosting packages; basic, plus and prime. As a beginner, basic is good to go. It is also the most affordable so you will save some money with it.
Choose your Domain Name
Domain name is free on Bluehost. But you have to choose. .com websites used to be common, however, these days people are going for other options with .io, .me, .net, .org, .tv etc.
For those who may have bought domain name elsewhere, check on the right and click on “I have a domain name.”
Complete your Registration
Enter your account information to complete your registration. You need to choose your hosting plan first. You can sign up for 12 months up to 36 Months under the basic plan. After that, there are add-on options to pick from. Two add-ons are good for you at this level; domain privacy and site Backup Pro.
Registering a domain name means that all your information is added to the public database. Domain Privacy helps to protect that information hence protects you from spammers. If you don’t want this arrangement then don’t tick it. If you tick, you will have selected it and Bluehost will appear as a registrant but you remain in full control and ownership of the domain. Domain privacy costs $0.99 per month.
WordPress remains a secure platform for blogging, but if you fear you may mess up something then sign up for Site Backup Pro. Just tick the box alongside it and you will have it. In the end, add your billing details to allow you to make the payment either via pay pal or credit card. You can set the mode you choose to auto-renew in the next consecutive periods.
One-Click Installation of WordPress
Bluehost is enabled to use one-click installation for WordPress. The one-click installer is in the WordPress account Center and it is very first. You will, therefore, spend a couple of minutes and it is done.
Install WordPress
Go to Bluehost control panel
When the control panel loads, choose to install WordPress
This will open another page where you will choose destination URL. It is recommended to use a root domain. By root domain, I mean using the domain as it is without slash blog. For instance, use www.mydomain.com, and not www.mydomain.com/blog
Log in and Get Started
By now, you have your blank WordPress site in place, to start blogging, log into your admin account. This admin interface will come from a link like this, www.mydomain.com/wp-admin. Remember, www.mydomain.com is your website URL. Use your username and passwords to access the admin interface.
A successful login will bring you to welcome page of the panel. All your major options are located in the sidebar panel for your help.
Customizing and Choosing a Blog Theme
Start customizing your blog. All the tools you need for this are available on the WordPress Dashboard.
WordPress Dashboard
To start with, get familiar with the appearance and tools of the WordPress admin taskbar. The following items will be found in the admin taskbar:
- Dashboard – the page you see right after logging in.
- Posts – here you can write and publish new blog posts and view and edit old ones. We’ll go through this once we’ve set up the blog.
- Media – your media library with all the images, PDFs, videos, etc. you’ve uploaded.
- Links – many blogs don’t use this at all. You can skip it for now.
- Pages – where you can write and publish new pages and view and edit old ones.
- Comments – the comment section allows you to engage and interact with your readers.
- Appearance – here you can change what your blog looks like.
- Plugins – here you can add and remove plugins, which add functionality to your blog.
- Users – if you create your content with others, you can add them as users here, so they can edit posts. Otherwise, you can skip this for now.
- Tools – here you’ll find additional tools you can use for publishing posts.
- Settings – here you can edit your blog’s settings.
Free Theme for Your Blog
There are several themes in WordPress that don’t cost a dime. It is fun and you can do it on your own. However, it may take you forever looking for the perfect theme! Still, take your time and choose the best possible theme. Your theme isn’t your blog; however, it is how your blog will look like. Make sure you are happy with your choice.
Fortunately, thousands of great-looking themes on WordPress are optimized to suit any brand or industry. Look out for the following when choosing a theme:
- Simplicity: Unclear design makes it difficult for readers to navigate your blog.
- Responsiveness: In the highly mobile world we live in, responsiveness is a necessity across multiple devices.
- Speed: Although most themes don’t slow down your blog significantly, it’s still good to test it. You can use the Pingdom Website Speed Test. Simply enter the URL of the theme’s demo, and be keen on how long it takes to load the page. If the load time is longer than three seconds, you might want to find a different theme.
- Easy customization: Your theme of choice should be easy to customize, otherwise; it will be a hassle every time you want to tweak something. You are in luck as; many themes offer plenty of easy customization options.
- SEO readiness: The theme shouldn’t make a huge difference to search engines. But it’s still better to choose a theme that’s designed with SEO in mind. (Look for terms like “SEO Optimized” or “SEO ready” in the theme description.)
- Security: Themes don’t generally create security issues. But it’s anyway good to check some user reviews and comments—and while doing that, check if people have had security problems with the theme.
Most importantly, choose a theme that is attractive to you. Chose something you love and wish your readers to encounter.
Adding Posts and Pages
The fun part of getting your blog up and running is creating your first blog post.
Go back to your WordPress admin panel (http://your_domain.com/wp-admin/) and then to “Posts » Add New” (or “Pages » Add New) from the left sidebar.
What you’ll see is a very friendly editor screen that should remind you of MS Word or Pages on Mac.
Let’s break down what you’re seeing here:
- Title Area: This is where you write the title of your post.
- Content Area: This is where the body text of your post goes. The whole area works just like text editing in Word or Pages. You can also add images and other media to your post by clicking the “Add Media” button.
- Standard Editing Tools: Here are options like bold, italic, lists, paragraphs, and headlines.
- Publishing Tools: This is where you get your post shown to the world; chief among them is the big blue “Publish” button. You can also set a publication date to schedule your post in the future or save the post as a draft for more editing.
- Additional Fine-tuning Tools: Update your blog post and categorize it
Adding Links to Your Posts
You should use outbound links to other websites when needed to back up your claims. For example, if you’re writing an article about meditation, you can link to a study that showed that meditation helped people feel calmer. To add links to your posts, highlight the desired text, and then scroll up to the blog menu.
Click the paperclip-looking item to the right of the “Align right” item (above the “Add BWS Shortcode”).
Adding Images to Your Posts
I touched on this briefly before, but I’ll explain it more here. Start by scrolling up to the top of the blog menu and click “Add Media”.
Select files you’d like to upload. You can find previously uploaded files from the “Media Library” at the top-left corner next to “Upload Files”.
Once you’ve uploaded an image, you can choose its size and placement.
To add a featured image (the image that will be at the top of your post and in the thumbnails of your article), scroll to the right sidebar of your blog menu. You’ll see an option titled “Set featured image”. Click that, and then go through the same uploading process to add in a featured image here.
Adding Videos From YouTube
Adding a video can spice up your post. This process used to be a bit complicated, but after some recent WordPress updates, it’s easy.
All you have to do is copy the YouTube video URL into the content area. Make sure the URL is on its own line and not clickable. When you publish the post, the video will appear.
Our friends at WPBeginner have a guide for this if you need any further help—check it out here.

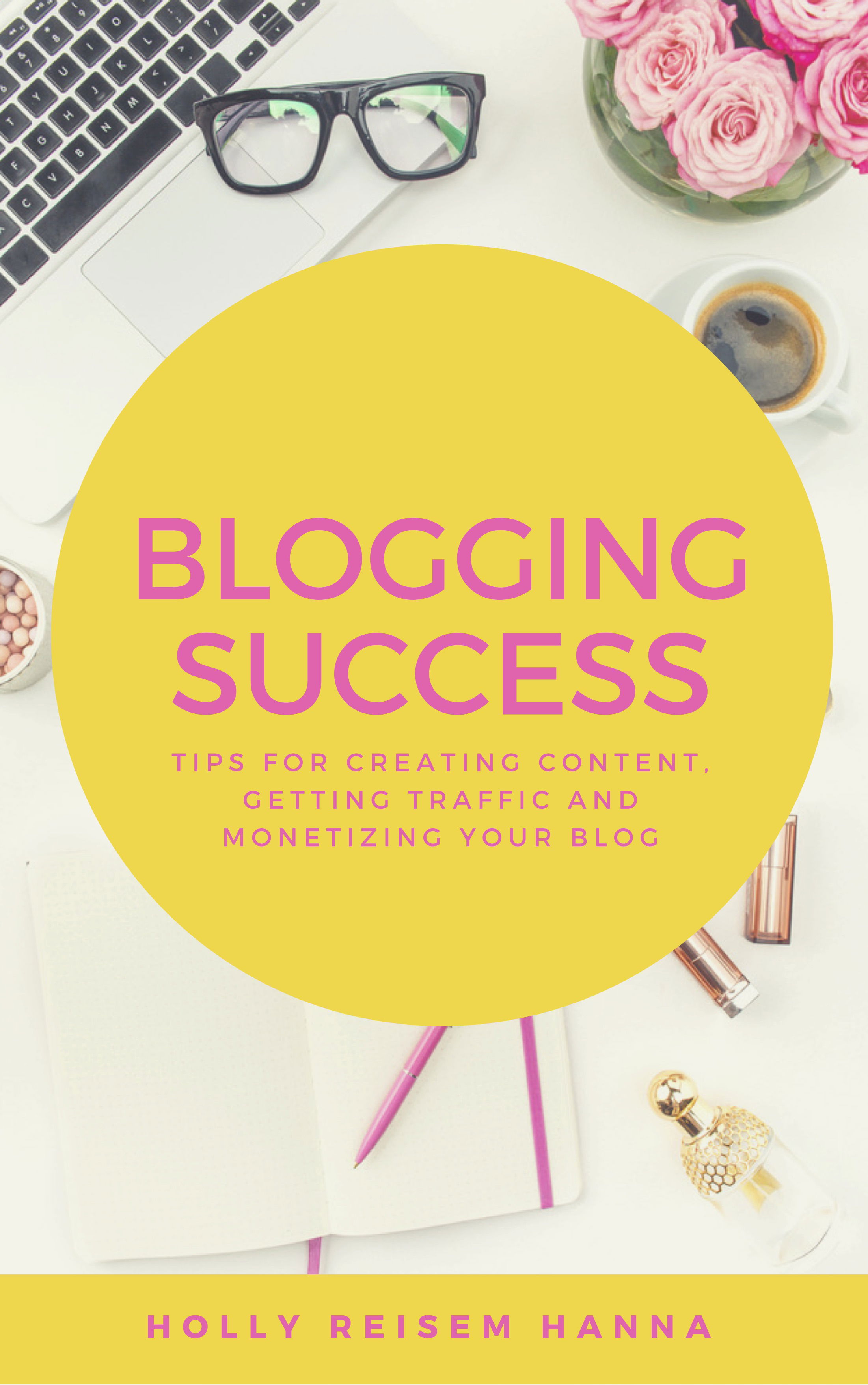
No comments yet.